おはようございます。
ググってはみたものの解決策が見つからず、
なんとか自力で解決できたものについて、
同じ悩みにぶつかった人が簡単に解決できるよう、
また後に自分が解決法を忘れてしまった時用に、
この記事を作っておこうと思います。
スクリーンショット時、ホームバーを消す方法
発生日:2024/11/25
解決日:2024/11/26
概要:ホームボタンがないiOSデバイスでは、スクリーンショットを取ると、ホームバーが映り込んでしまうので、一時的に消す方法を探した。
◆原因と解決方法
iOSの仕様。
しかし、手間ではあるが、ホームバーを消してスクリーンショットを撮る方法が無いわけではない。
1.AssistiveTouchを利用する
どうやら、AssistiveTouchのアイコンに触れている間はホームバーが消える仕様のよう。
そのため、AssistiveTouchのアイコンを押しながら、サイド(トップ)ボタンと音量調節ボタンどちらかを同時に押すとホームバーがないスクリーンショットが撮れる。
とっさに撮影は難しいが、ある程度、お目当ての撮影シーンまでに余裕があるなら、実用性は高い。
AssistiveTouchは、
設定→アクセシビリティ→タッチ→AssistiveTouch→オンで有効化できる。
なお、どうしても長押しするしかないので、カスタムアクション「長押し」には何も設定しないのがオススメ。
2.画面録画をして「アクセスガイド」モードに入る(非推奨)
「アクセスガイド」モード中は、ホームバーが表示されないので、
コントロールセンターから「画面録画」を実行して、後でその動画を再生して、スクリーンショットを撮る。
撮り逃しはないが、要らないシーンまで録画するので、デバイスに負担をかけてしまう。
どうしてもホームバーのないスクリーンショットをミスなく撮りたい人の最終手段。
アクセスガイドは、
設定→アクセシビリティ→アクセスガイド→オンで有効化できる。
※アクセスガイド解除用のパスコードなど忘れないようにして下さい。
ホームバーを映したくないアプリを立ち上げ、サイド(トップ)ボタンをトリプルクリック(3回連続押し)でアクセスガイドモードスタート。
終了もサイド(トップ)ボタンをトリプルクリック。
Unreal Engine5にて、Androidのパッケージ化がうまくいかなかった問題
発生月:2023/4
解決日:2023/4/14
概要:サンプルゲームをAndroidパッケージ化しようとするも、エラーが出てビルドが開始できなかった。
◆原因と解決方法
最新のAndroid Studioのインストールが済んでいたので、説明を読み飛ばしていたのですが、
Unreal Engineでは、Android Studio 4.0が必要となります。
公式の説明ページに従って、Android Studio 4.0を導入してください。
Android Studioにて、ソースコードを別のパソコンから引っ張ってきて、Gradleの参照先がうまく変更できなかった問題
発生日:2023/4/9
解決日:2023/4/9
概要:WindowsパソコンSurface GoのAndroid Studioで作ったソースコードを、MacBook Air M1に移した際、前のパソコンのGradleのパスばかり参照して、変更方法がわからず、途方に暮れました。
◆原因と解決方法
「The specified Gradle installation directory does not exist」
色々試した結果、このエラーへの対応は以下となります。
メニューバー「Android Studio」→「Settings…」
項目「Build,Execution,Deployment」→「Build Tools」→「Gradle」で、
「Use Gradle from」欄に古いパスが入っていましたので、こちらを今のソースコードのGradleフォルダに変更するとエラー回避できました。
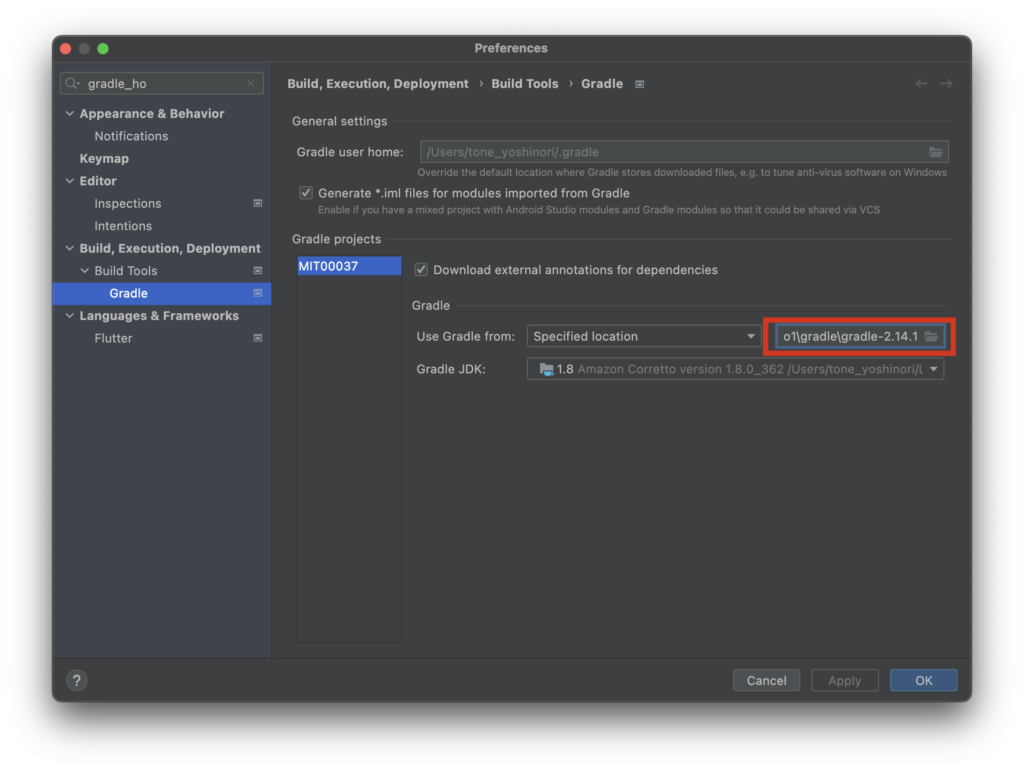
Flutterプログラミングにて、Android StudioにてiOSのエミュレータがうまく起動出来なかった問題
発生日:2023/4/2
解決日:2023/4/3
概要:Xcode等、インストールが完了しているにも拘らず、「Open iOS Simulator」を選ぶための入力欄が表示されず、iOS仮想端末を立ち上げることが出来なかった。
◆原因と解決方法
新規プロジェクトの設定が正しくありませんでした。
「New Flutter Project」を選んだだけで問題ないと思っていたのですが、さらに次の画面で、「flutter」を改めて選ぶ必要がありました。
(油断して「New Project」を選んでいたので、違うインタフェースが出ていたようです。)
何か参考にしているFlutter導入サイトと違うということがありましたら参考にしてみてください。
Power Automateで参考にしたWebサイト通りの入力をしているのにエラーとして扱われてしまう問題
発生日:2023/3
解決日:2023/3/12
概要:Power Automateを活用しようした時、Web上には色々とサンプルが載っています。
これをコピペして自分のフローに導入しようとした時、そのまま入れているはずなのにエラー扱いでPower Automateが受け付けてくれないことがありました。
◆原因と解決方法
入力元としてコピーしたテキストに「'(シングルクォーテーション)」が入っていることが原因でした。
これをそのままPower Automateにペーストすると「’ほげほげ’」だったものが、「‘ほげほげ’」になってしまっていました。
開き記号「‘」と閉じ記号「’」に何故か変換されて、Power Automateが認識できなくなってしまっているので、これを両方とも「’」(SHIFTキー+7キー入力)に変換すればエラーが解決しました。
見た目間違ってないはずなのにエラーと出力された時は上記対応を試してみて下さい。
謎のマーク「⎓」
発生月:2022/10/30
解決日:2022/10/30
概要:Surface Go用の外部ディスプレイ用出力アダプタに三本線と一本線の謎の記号があり、意味が知りたくなった。

右上のマーク「⎓」。端子的にはType C。
だが、三本線と一本線に何か意味があるのか。
Google画像検索でも、それらしきものがなかなか見つからず苦戦。
色々検索した結果、「直流」を表すマークらしいことが判明。
ということで、電源確保に使うためのType Cコネクタということらしい。
「三本線」・「一本線」で検索した時、答えが見つかりやすくなるようこのページを記載。
iPhoneでOSがアップデートできない事件
発生月:2021/10
解決日:2021/11/3
概要:iPhone6sがiOS14.6から14.8にアップデートできなかった。
iOS15もリリースされていましたが、全体的なパフォーマンスを下げるのを避けるため、iOS14でのOS更新を継続することにしました。
しかし、更新データをダウンロードし終わったくらいのところで、
「ソフトウェアアップデートできませんでした
iOS14.8のダウンロード中にエラーが起きました。」
と表示され、アップデートが中断されてしまいます。
何回やっても同じ結果、再起動も効果がありませんでした。
グーグル検索をしても有効な答えはなし。
空き容量も3GBくらいはあってダウンロードファイルサイズが250MBほどなので、十分に余裕はありました。
iTunesを使って、PCから落とすのが一番有効みたいですが、iOS15がダウンロードされてしまうので、今回はこの手が使えませんでした。
◆原因と解決方法
これだという原因は掴めませんでした。
ただ、十数回失敗しながら、諦めずダウンロードを繰り返していたら、ある日突然エラーが発生せず、アップデートできました。
(14.8.1が配信されてもエラーは続いていたので、単純にバージョンアップで解決したということもなさそうです。)
ただ、250MBほどのデータを何回も落とすことになったので、通信容量の無駄遣いができない人にはお勧めできません。
断定はできなかったのですが、一つ原因っぽい挙動があったので、参考として以下に記しておきます。
ダウンロードが終わってアップデートの準備の途中で、空き容量が足らずアプリの消去を要求されました。
元々余裕があると思っていた空き容量ですが、必要ないアプリを消して、アップデートを再開した所、問題なく作業は完了しました。
作業終了後、5GBほどの空き容量ができていました。
かなり空き容量に余裕がないと、アップデートができない可能性がありますので、同じようなエラーが出た時はPCを利用した方が早く問題解決できるかもしれません。
(自分は前述のiOS15にしたくない問題のため、PCが使えませんでしたが。)
Nexus7(2013)でイヤホン音量が最大にできない事件
発生日:2020/11/8
解決日:2020/11/8
概要:イヤホンを挿した時に、音量を最大にできなかった。
Nexus7も古い端末になり、本体スピーカーの音量を上げると、音が割れるようになってしまっていました。
イヤホンで聞こうとするも、音が結構小さい。
ボタンで音量を上げると目盛りが丁度中央で止まってしまい、それ以上、上がりません。
UIで最大まで上げてみても、中央まで戻されてしまいます。
「聴力保護機能」だとは思いますが、いつもの警告ダイアログが出てこず、解除できません。
Google検索を使ってもそれらしき、解決方法は見つからず。
しばし、途方に暮れることになりました。
◆原因と解決方法
「開発者オプション」でなんとかならないかと、例の隠しコマンドを入れたところで解決のヒントが見つかりました。
「設定」→「タブレット情報」→「ビルド番号」を7回タップ
これをしているのに、「開発者オプション」モードが開きません。
ここで閃きました。
この端末は複数アカウントを持っており、
「メインアカウントで、「聴力保護」のダイアログを表示させ、大音量の許可を出せば解決するのでは?」と。
メインアカウントで許可を出したところ、サブアカウントでも、音量最大にすることができ、無事大き目の音量をイヤフォンで楽しめるようになりました。
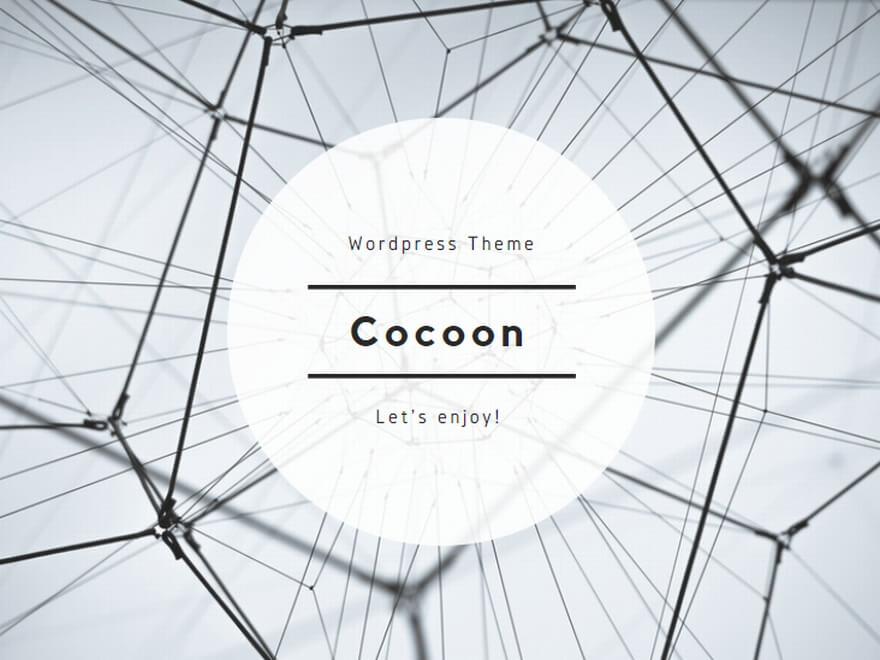
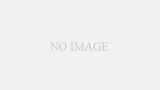
コメント